CATEGORIAS
ARCHIVO DEL BLOG
-
►
2009
(39)
- ► septiembre (5)
-
►
2010
(29)
- ► septiembre (2)
-
►
2011
(30)
- ► septiembre (2)
-
►
2012
(32)
- ► septiembre (1)
-
►
2013
(35)
- ► septiembre (3)
-
►
2014
(27)
- ► septiembre (1)
-
►
2015
(18)
- ► septiembre (1)
-
►
2019
(22)
- ► septiembre (2)
-
►
2020
(34)
- ► septiembre (3)
-
▼
2021
(55)
- ▼ septiembre (3)
-
►
2022
(45)
- ► septiembre (4)
-
►
2023
(38)
- ► septiembre (3)
-
►
2024
(42)
- ► septiembre (4)
ENTRADAS | COMENTARIOS
PAGINAS VISITADAS
Crea unidades de almacenamiento iSCSI en tu NAS Synology
En un NAS Synology lo vas a conseguir utilizando el protocolo iSCSI, mediante el cual podrás asignar una porción de espacio libre de los discos duros de tu NAS para la creación de unidades de disco lógicas virtuales (LUN), accesibles a través de la red local desde nuestro ordenador, pudiendo ser detectado como si fuera un disco interno, aunque siga siendo a todos los efectos un almacenamiento en red.
La utilización de este sistema de almacenamiento es muy frecuente en entornos de virtualización al usarlos como discos en maquinas virtuales. Además de esto, la facilidad para clonar o realizar backups de forma rápida y sencilla hacen que sea una herramienta básica para cualquier administrador de sistemas.
En esta nueva guía, voy a utilizar el NAS Synology DS720+, ya con DiskStation Manager 7 instalado, para crear una unidad de red iSCSI-LUN accesible desde mi ordenador principal.
CONCEPTOS BASICOS DEL ALMACENAMIENTO VIRTUAL iSCSI-LUN
Antes de empezar con la guía, vamos a conocer una serie de conceptos para no perdernos y que la creación de este tipo de almacenamiento llegue a buen puerto.
Como algo obvio, en el NAS deberemos tener constituido previamente un volumen de almacenamiento donde poder crear una unidad de disco lógico. Posteriormente podremos configurar los diferentes parámetros necesarios para poner en marcha una conexión iSCSI.
Dos son los conceptos que manejaremos a la hora de crear un almacenamiento lógico basado en el protocolo iSCSI, son: La "LUN" y el "TARGET".
LUN: EL ALMACENAMIENTO VIRTUAL
Es el espacio físico que vamos a utilizar de una parte del volumen de nuestro NAS. Se constituirá como un volumen lógico, cuyo espacio podrá ser fijo o variable. También podremos crear tantos volúmenes LUN como necesitemos, aunque estará limitado por la potencia del NAS y el espacio disponible en los discos duros del mismo.
TARGET: LA ETIQUETA PARA LA CONEXION iSCSI
De nada nos sirve haber creado el espacio de almacenamiento, la "LUN", si no podemos identificarlo utilizando el protocolo iSCSI. El "IQN" y el "TARGET" darán vida al nuevo espacio virtual.
- TARGET: Es la etiqueta o nombre que asociaremos a nuestra LUN y que utilizaremos como interfaz de conexión a la misma. A través de ella podremos conectar nuestro entorno de virtualización o nuestro ordenador personal con la LUN.
- IQN: Es la denominación del recurso de nuestro Target del iSCSI, y que necesitaremos para que el resto de equipos de la red local se puedan conectar a la LUN, es algo así como una "DNS" a la que se conectara el equipo con acceso al disco virtual en red.
PASOS A SEGUIR PARA LA CREACION DEL iSCSI-LUN
Es un proceso laborioso, aunque no complicado, que podemos resumir en 4 pasos, aunque como veréis a lo largo del tutorial, se puede configurar también en tan solo tres gracias al asistente iSCSI del NAS.
- NAS: Creación de la LUN
- NAS: Creación de un iSCSI Target que apunta a la LUN
- WINDOWS 10: Ejecutar el iniciador iSCSI y conectarlo al Target del NAS
- WINDOWS 10: Particionar y formatear la nueva unidad de almacenamiento
ACCEDIENDO A LA APLICACION "SAN MANAGER" EN DSM 7
- Ubicación DSM 7: Aplicaciones > SAN Manager (iSCSI Manager en DSM 6)
CREANDO UNA LUN EN SYNOLOGY DISKSTATION MANAGER 7
Ya dentro de la aplicación San Manager deberemos seleccionar "LUN" e iniciaremos el asistente para crear la misma. Varias son las opciones que debemos rellenar.
- Nombre
- Descripción
- Ubicación
- Capacidad total
- Asignación de espacio
- Nombre: Identificaremos con un nombre la nueva LUN a crear
- Descripción: Opcional, incluiremos los detalles necesarios, útil si vamos a crear mas de una
- Ubicación: Nos mostrara el numero de volúmenes que tenemos en el NAS y la capacidad disponible en cada uno de ellos. Si disponéis de varios volúmenes, no esta de mas que planifiquéis la elección de cara al uso de cada volumen.
- Capacidad total (GB): Podréis indicar el numero de gigas que tendrá la LUN.
- Asignación de espacio: Es uno de los parámetros importantes a la hora de crear la LUN, ya que podemos elegir como asignar la capacidad total del espacio: completa o parcial.
- Configuración Thick Provisioning: Toda la capacidad de la LUN se asignara en el volumen desde el momento en que se crea una LUN. El LUN consume todo el espacio asignado en el volumen, por lo que dicho espacio no estará disponible para que lo utilicen otros servicios. Por ejemplo, una vez que creas una LUN con Thick Provisioning de 100 GB de capacidad, los 100 GB ya estarán ocupados en el volumen, aunque aún no haya escrito ningún dato en la LUN.
- Configuración Thin Provisioning: Una LUN con este sistema tan solo ocupara el espacio mínimo para su creación, aumentando su tamaño cuando se escriban datos en él. Por ejemplo, si creas una LUN con Thin Provisioning de 100 GB y almacenas archivos con un tamaño de 5 GB, el espacio utilizado en el volumen será de 5 GB, mientras que un LUN con Thick Provisioning ocuparía 100 GB desde el principio.
CREANDO EL iSCSI TARGET EN SYNOLOGY DISKSTATION MANAGER 7
Una vez creada la LUN en el paso anterior, vamos a configurar el "TARGET", a través del cual se va a poder conectar nuestro ordenador personal o maquina virtual.
- Nombre: Identificamos en el sistema la iSCSI creada (sin espacios en blanco)
- IQN: Es la dirección asignada al iSCSI-LUN, una especie de DNS que identificara el cliente
- CHAP: Un proceso de autenticación de un iniciador iSCSI para mejorar la seguridad
Tres son las opciones que nos dan para esta asociación y que como veréis puede hacernos saltar el paso anterior de la creación de la LUN:
- Crear un nuevo LUN: Te ahorras el proceso anterior de creación de la LUN, ya que se constituye en este paso y lo asignara al IQN
- Asignar una LUN existente: Podrás asociar la LUN creada previamente desde el seleccionable
- Asignar mas tarde: Crea solamente la asignación IQN sin asociarlo a ninguna LUN
Con el "TARGET iSCSI" configurado, tenemos la posibilidad de cambiar una serie de parámetros a través del botón "Editar".
Por ejemplo en la ventana de "Asignación", si disponemos de mas de una LUN, podremos elegir la que queramos asociar.En la ventana "Enlace de Red" tenemos la posibilidad de dirigir el trafico de esta unidad de disco lógico por una u otra tarjeta de red. Si tu NAS tiene doble tarjeta de red, podrás balancear el trafico de la tarjeta indicándole por cual de ellas quieres que se acceda a la LUN.Finalmente en SAN MANAGER > "Visión General" podremos ver toda la relación de unidades LUN y etiquetas iSCSI que tenemos creadas en el NAS. En la sección "Evento" encontrareis el registro de todos los movimientos que hemos realizado.
Si por cualquier motivo tenéis que reiniciar el NAS, os saldrá un aviso en el que os invitan a deshabilitar previamente el target para evitar perdida de datos, no olvidéis que lo puede estar utilizando en ese momento un cliente como Windows. Una vez reiniciado tendremos que volver a habilitarlo desde el panel SAN MANAGER.
CONFIGURACION DEL INICIADOR iSCSI EN WINDOWS 10
Llega el momento de configurar la unidad iSCSI en W10 para su uso. El primer paso consiste en enlazar con el NAS, detectar el Target y habilitarlo para su uso en el sistema operativo.
En la pestaña "Destinos" y dentro de la ventana Destino escribiremos la IP, en mi caso la 192.168.1.20, a continuación pulsaremos en "Conexión rápida" para que busque los Targets habilitados dentro de la IP.
Nos muestra el destino "iqn" creado en el NAS, ya lo tenemos detectado y conectado, pulsamos en "Listo" y finalizamos.Si necesitamos añadir la autentificación CHAP, lo podremos hacer con el destino desconectado, de esta forma, al pulsar de nuevo en conectar os aparecerán las opciones avanzadas que nos permitirá habilitarlo.Ya hemos acabado con el iniciador iSCSI, cada vez que arranquemos W10 se conectara automáticamente para poder tener disponible el recurso del NAS.
AÑADIENDO EL DISCO LOGICO iSCSI EN WINDOWS 10
Ya estamos acabando, lo único que nos queda es añadir el nuevo disco lógico para que lo podamos utilizar como un disco mas del sistema operativo. Para ello, tenemos que hacer lo mismo que cuando instalamos un disco en nuestro sistema, acceder al administrador de discos.
Usamos la búsqueda de W10, escribimos "disco" y nos muestra la mejor coincidencia que es "Crear y formatear particiones del disco duro", hacemos clic y se abrirá el administrador. Otra forma de acceder al administrador de discos es hacer clic derecho en el icono de Windows y elegir "Administración de discos"
Automáticamente detecta un nuevo disco y salta el asistente de inicializacion. Recomendable utilizar el estilo de partición "GPT", ya que MBR esta destinado para particiones con sistema operativo y no queremos que Windows la chequee cada vez que arranquemos el ordenador.En el siguiente paso crearemos un nuevo volumen.TEST DE RENDIMIENTO DISCO LOGICO iSCSI-LUN
- Unida lógica iSCSI-LUN con 50GB en el SSD Synology SAT5200
- Disco Mecánico Western Digital RED 2TB
- SSD OCZ VERTEX 450 256GB
ESPACIO SYNOLOGY
Otras guías basadas en el NAS Synology DS720+ y DiskStation Manager 6/7:
BUSCADOR
REDES SOCIALES
















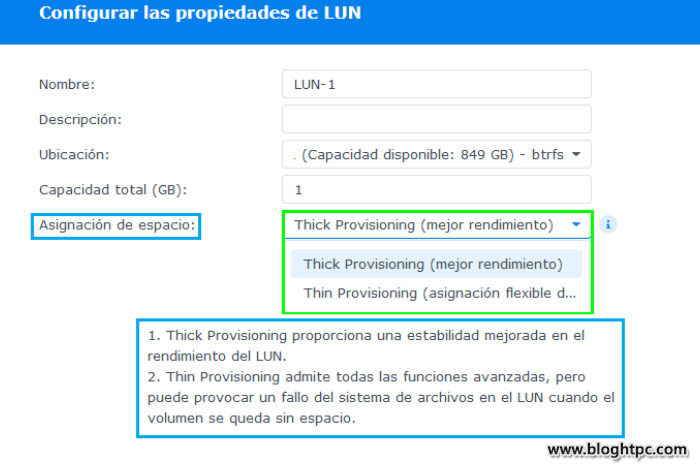





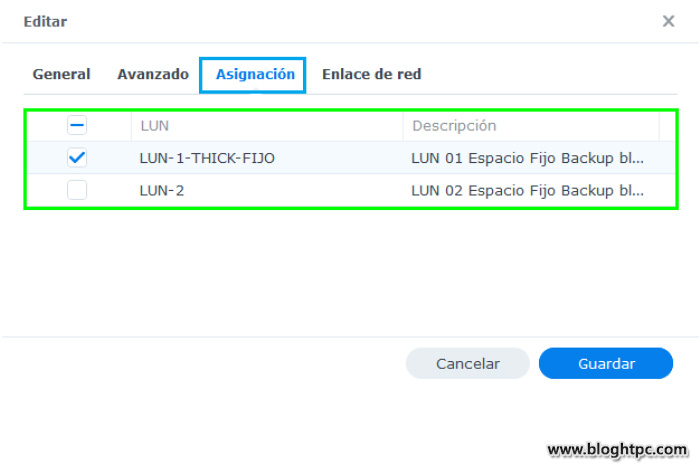


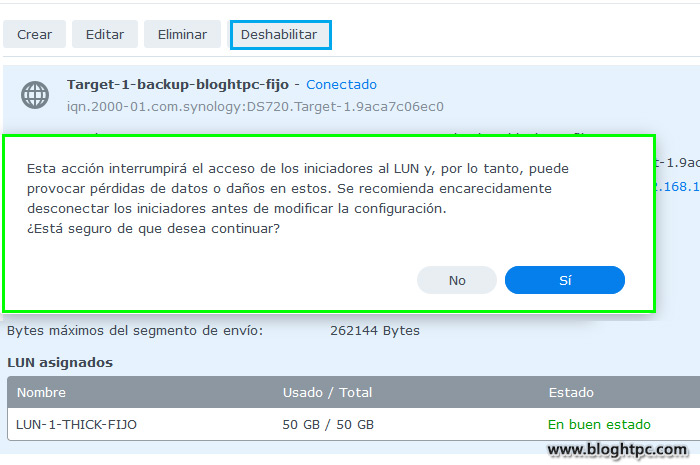









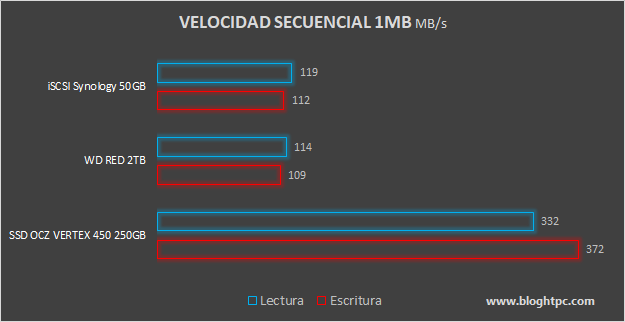


0 comentarios:
Publicar un comentario