CATEGORIAS
ARCHIVO DEL BLOG
-
►
2009
(39)
- ► septiembre (5)
-
►
2010
(29)
- ► septiembre (2)
-
►
2011
(30)
- ► septiembre (2)
-
►
2012
(32)
- ► septiembre (1)
-
►
2013
(35)
- ► septiembre (3)
-
►
2014
(27)
- ► septiembre (1)
-
►
2015
(18)
- ► septiembre (1)
-
►
2019
(22)
- ► septiembre (2)
-
►
2020
(34)
- ► septiembre (3)
-
►
2021
(55)
- ► septiembre (3)
-
►
2023
(38)
- ► septiembre (3)
-
►
2024
(42)
- ► septiembre (4)
ENTRADAS | COMENTARIOS
PAGINAS VISITADAS
"Synology Cloud Sync" crea un backup de tus servicios en la nube
Estos últimos años, se han disparado el uso de los servicios en la nube para respaldar nuestros datos. Principalmente gracias a la utilización de dispositivos Android, con su respectiva cuenta de Google, o la casi obligatoriedad de añadir una cuenta de Microsoft cuando instalas Windows 10 u 11, con la omnipresencia de OneDrive en nuestro escritorio.
Como veis, son numerosas la cantidad de nubes publicas en las que acabamos dejando desperdigados todos nuestros datos personales, y estoy que seguro que de ninguna de ellas tenemos un respaldo serio.
Gracias a la aplicación Cloud Sync, que encontrareis en vuestro NAS Synology, podréis sincronizar los datos de forma segura entre la nube y nuestro NAS en local.
Quedaros por aquí, comprobaremos como con un par de clics, respaldaremos de una forma extraordinariamente sencilla nuestras información en un NAS con Synology DiskStation 7.
FUNCIONALIDADES DE SYNOLOGY CLOUD SYNC
Varias son las características que podemos encontrar a la hora de utilizar Cloud Sync, por ejemplo:
- Sincronización de datos en tiempo real de forma segura y protegida entre el NAS Synology y varios servicios públicos de almacenamiento en la nube.
- Opciones flexibles y personalizables, como direcciones de sincronización, disposiciones de programación y control de ancho de banda
- Administración centralizada para que el administrador supervise y controle el uso de los recursos
En cuanto a los servicios de almacenamiento en la nube compatibles, estos son los mas representativos:
- Microsoft OneDrive (incluidos Microsoft 365 y OneDrive for Business)
- Microsoft Azure (Global y China)
- Dropbox (incluido Dropbox for Business)
- Google Cloud Storage
- Google Drive (incluido Google Drive for Work)
- Alibaba Cloud Object Storage Service (OSS)
- Servicios de nube compatibles con Amazon S3
- Backblaze B2
- Baidu Cloud
- Box
- HiDrive
Y las principales opciones de configuración que tenemos a nuestra disposición son:
- Número máximo de archivos de carga/descarga simultánea: de 3 a 20 archivos
- Número máximo de registros a conservar en el historial: de 5 a 100 000 entradas
- Admite opciones de sincronización flexible:
- Sincronización bidireccional
- Sincronización unidireccional
- Admite sincronización de carpetas compartidas generales y cifradas
- Admite varias conexiones de sincronización
- Admite comprobación de consistencia avanzada mediante la comparación del hash de cada archivo con la nube pública y el dispositivo Synology NAS para mejorar la comprobación de la integridad de los resultados de la sincronización
- Admite la programación de tareas de sincronización mediante la selección del intervalo de tiempo específico durante el que se ejecutará o suspenderá la tarea
- Admite la configuración de un periodo de consulta para controlar el siguiente tiempo de búsqueda de cambios de archivos en la nube pública
- Admite el control de ancho de banda para obtener la máxima velocidad de carga/descarga de un único archivo
- Garantiza la seguridad y reduce el consumo de almacenamiento de los archivos cargados con cifrado y AES-256 en el lado del cliente
- Asigna y sincroniza una o varias carpetas entre la nube pública y el dispositivo Synology NAS en una única conexión
- Ofrece la opción de elegir si desea recuperar o eliminar archivos de su nube pública al eliminarlos de forma local
- Ofrece el modo de administrador para una administración del tipo de nube y usuario centralizada
- Convierte Google Docs a formatos de Microsoft Office o jpeg en tareas de solo descarga para mantener una copia de seguridad sin conexión
- Lista negra de tipos de archivos (música, vídeo, imagen, documento, Google Docs y Box Docs), tamaño máximo de archivo, nombre de archivo y extensión de archivo para sincronizar archivos y carpetas para cada tarea de sincronización
- Proporciona registros de información detallada del evento, fecha y hora para cada archivo o carpeta de cada tarea
- Ofrece herramientas de descifrado de Windows y Linux para la recuperación de datos
INSTALACION SYNOLOGY CLOUD SYNC EN SYNOLOGY DSM 7
Todo comienza con la búsqueda de la aplicación Cloud Sync en el Centro de paquetes de DiskStation Manager 7. Eligiendo la opción Todos los paquetes y filtrando por Copia de seguridad, descubriremos mas de media docena de utilidades dedicadas al respaldo de la información.
CREA CONEXIONES NUEVAS EN CLOUD SYNC EN SYNOLOGY DSM 7
Para esta guía utilizare la nube de Microsoft One Drive, por lo que tendremos que seleccionarlo y hacer clic en siguiente.
Como era de esperar, necesitas iniciar sesión en tu cuenta de One Drive y darle permisos para que el NAS pueda acceder a tus datos.
Además, te saldrá la alerta en la que te piden tu conformidad para redireccionar la información personal a tu NAS.
CONFIGURACION DE LA TAREA CLOUD SYNC EN SYNOLOGY DSM 7
Una vez elegida la nube a respaldar, tenemos varias opciones que debemos configurar para conseguir la sincronización.
Antes de comenzar, es importante que entiendas que sincronizando la raíz de la nube, ya no podrás configurar posteriormente mas tareas al tener completamente sincronizada todas las carpetas. Mientras que si sincronizas una carpeta dentro de la raíz, posteriormente, podrás añadir más tareas de sincronización de otras carpetas incluidas en la raíz.
Por contra, si la primera tarea es la sincronización de una de las carpetas incluidas en la raíz, no podrás añadir una nueva tarea que incluya la sincronización de la raíz, lógicamente, sí podrás sincronizar el resto de carpetas de la raíz.
- Nombre de la conexión: Denominación que daremos y veremos en la lista de conexiones
- Ruta local: Elegiremos la carpeta del NAS en la que tendremos los archivos sincronizados
- Ruta remota:
- Carpeta Root: Si seleccionamos la carpeta raíz, sincronizaremos todas las carpetas de nuestra cuenta
- Otra carpeta dentro de la raíz: Podremos seleccionar carpetas de forma individual, aunque solo podremos añadir una para cada tarea. Si necesitamos sincronizar mas carpetas, deberemos crear mas tareas.
- Dirección de sincronización:
- Bidireccional: Cualquier cambio que realicemos en la carpeta del NAS o en la nube, serán sincronizados.
- Descargar solo cambios remotos: Lo utilizaremos cuando solo necesitemos respaldar la información que tenemos en la nube
- Cargar solo cambios locales: Se usa para subir a la nube los datos locales
- El primero es para habilitar la comprobación de consistencia avanzada. Esta opción realiza la comprobación de consistencia avanzada que garantiza la máxima precisión de sincronización debido a la comparación de las carpetas sincronizadas con con criterios adicionales, como hash, permisos de archivo, etc. Esto conlleva más tiempo y recursos para completar las tareas de sincronización.
- La segunda opción es la de poder cifrar los datos. Podremos cifrar los datos que subamos a la nube, mientras permanecen descifrados en nuestro NAS para una lectura mas rápida
Para la guía, en lugar de sincronizar la carpeta raíz entera de la ruta remota, elegiré una de las carpetas dentro de One Drive, para ello, haremos clic en el símbolo de la carpeta y nos mostrara todas las que tenemos alojadas en la nube de Microsoft.
Recordar que en el caso de elegir mas carpetas, deberemos realizarlo en una nueva tarea, no pudiendo elegir a la vez mas que una de ellas.
La imagen representa la sincronización de la carpeta remota Análisis, y en la dirección de sincronización, he elegido descargar solamente los cambios remotos de la nube en el NAS.
Como podéis apreciar, el hecho de seleccionar una carpeta para la sincronización en lugar de la raíz, hace que aparezca una nueva validación que evitara el borrado de la información en el NAS. Esta opción es ideal cuando estamos escasos de espacio en la Nube y tenemos que aligerarla.
Para asegurarse de que los archivos que se han eliminado accidentalmente en la nube pública se seguirán realizando copias de seguridad en su NAS, marque No eliminar archivos en la carpeta de destino cuando se eliminen en la carpeta de origen.
Durante la configuración, tenemos la oportunidad de programar los días y horas de la semana en las que queremos se ejecute la sincronización de la tarea.
Esta ventana nos muestra un resumen de la programación, aunque nos queda una ultima acción en forma de Configuración Avanzada con la que podremos afinar, todavía mas, los datos a sincronizar.
Estas son las opciones de la configuración avanzada. Tenemos dos pestaña, una la de Carpeta, mostrada en la imagen y otra la de Filtro de archivos.
En la opción de "Carpeta", podremos elegir las subcarpetas que queremos sincronizar, por defecto están todas activas.
Importante, si previamente has elegido la sincronización de una carpeta dentro de la raíz, posteriormente no podrás sincronizar la raíz al completo en una nueva tarea, en este caso, es mas recomendable que sincronices solamente la raíz y en esta configuración avanzada, elijas las carpetas a sincronizar.
En el Filtro de archivos podemos seleccionar el tipo de archivo a sincronizar, así como el tamaño máximo del archivo. Con este ultimo paso ya habremos configurado una tarea de sincronización.
ADMINISTRAR CONEXIONES CLOUD SYNC EN SYNOLOGY DSM 7
Este es el aspecto final que encontraremos en la interfaz de la aplicación. En la parte izquierda aparecerán todas las cuentas que tengamos sincronizadas y una breve representación de su estado, ya sea actualizado, con el check verde, o en espera de actualización programada con el símbolo del interruptor azul.
Si seleccionamos una de las nubes en el panel izquierdo, nos mostrara en el panel lateral derecho mas detalles sobre dicha sincronización. Igualmente podremos editar la tarea o añadir nuevas si la sincronización esta detenida, modificar la programación de las sincronizaciones, así como restringir la velocidad de transferencia de archivos, o consultar el historial de sincronización.
LIMITACIONES DE SYNOLOGY CLOUD SYNC
No existen muchas limitaciones a la hora de utilizar la aplicación, pero si debemos conocerlas para no perder el tiempo tontamente intentando acciones incompatibles.
- No se admite la sincronización de la carpeta compartida externa y montada en el dispositivo Synology NAS
- Existe la posibilidad de que los proveedores de servicios en la nube limiten la velocidad de sincronización
- Igualmente, hay proveedores que limitación el tamaño de los archivos de carga y descarga
- No se pueden sincronizar los archivos con limitación de nombre de archivo impuesta por cada proveedor de servicios en la nube
- Sin actualizaciones incrementales. Cada vez que se modifica un archivo, se debe volver a descargar y sincronizar, incluso si solo se ha realizado una modificación parcial
BUSCADOR
REDES SOCIALES











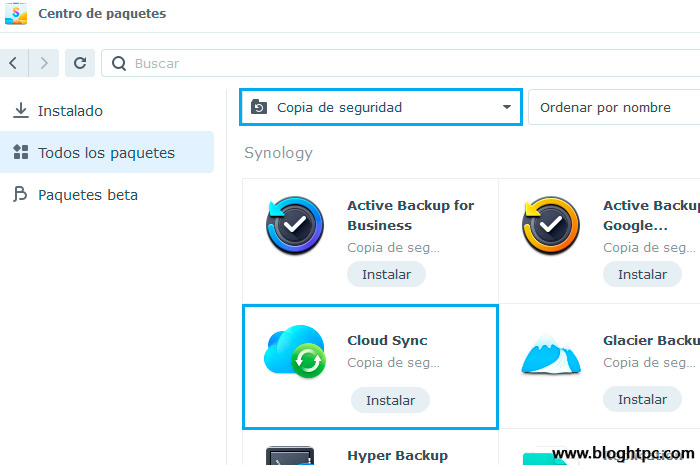
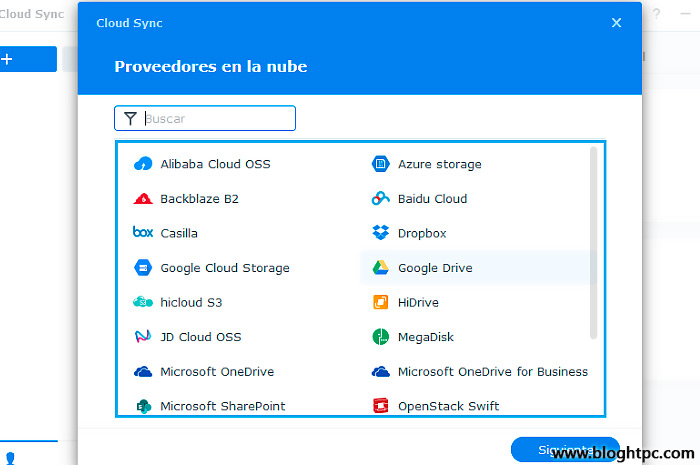

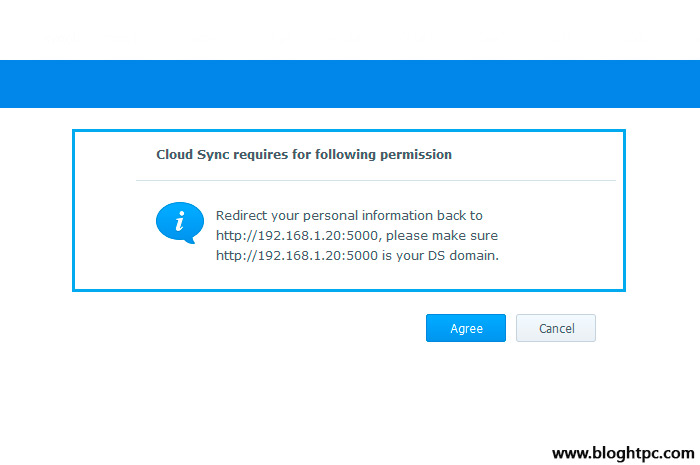
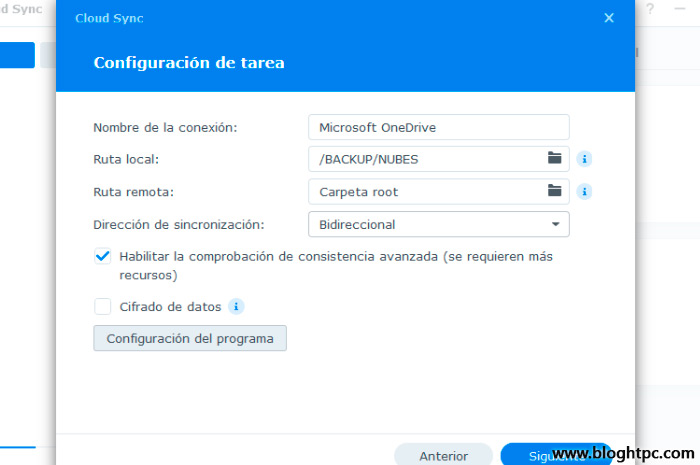

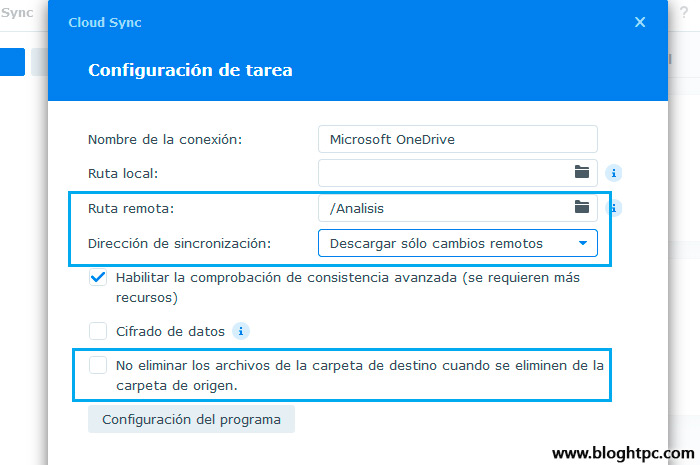
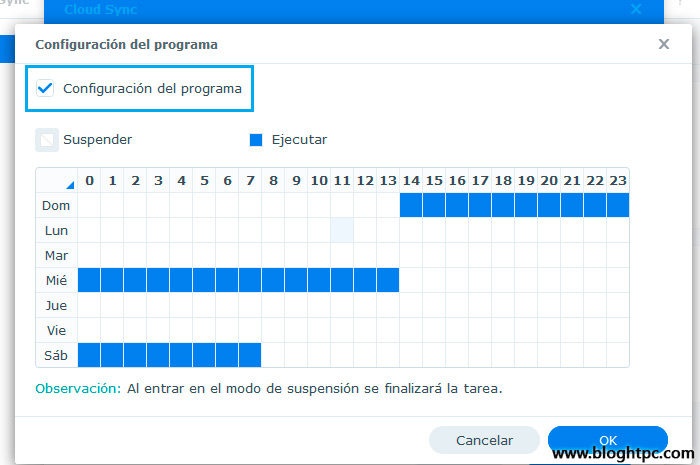
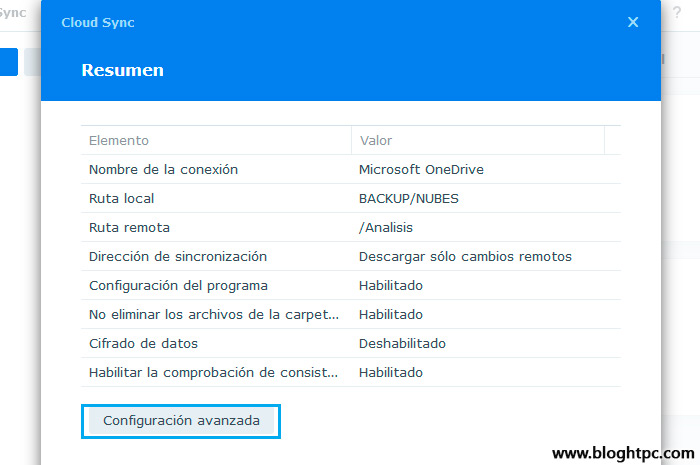


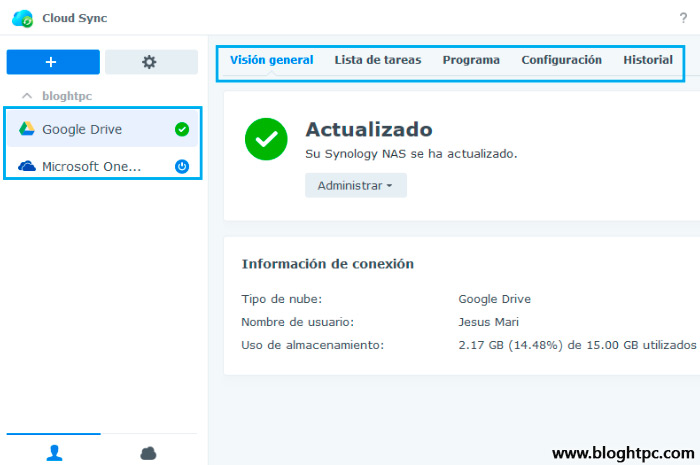

0 comentarios:
Publicar un comentario